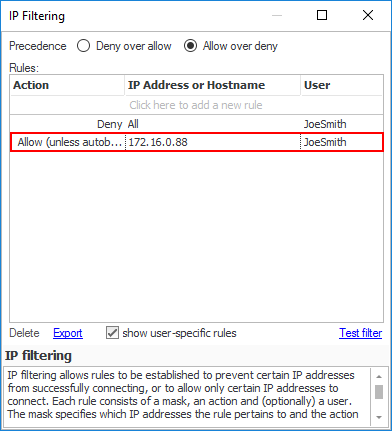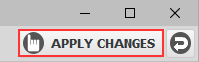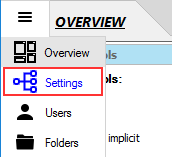 OR select the 'Sites' panel (if you're using Enterprise MFT)
OR select the 'Sites' panel (if you're using Enterprise MFT)
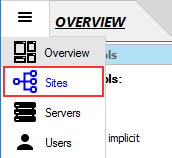


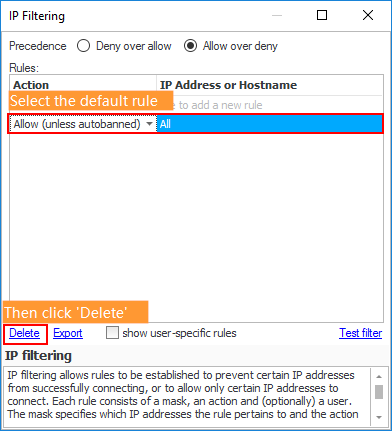
Why? If no rule applies to an incoming connection, then the first part of the precedence is used (i.e. 'Deny' for 'Deny over allow' and 'Allow' for 'Allow over deny'). Therefore, in this example, unless the user-specific rules that will be defined below apply, then an incoming connection will be allowed (Remember, in this example we are using the 'Allow over Deny' precedence).
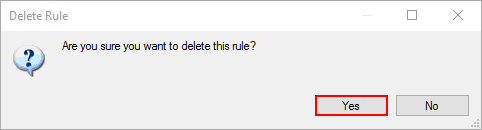
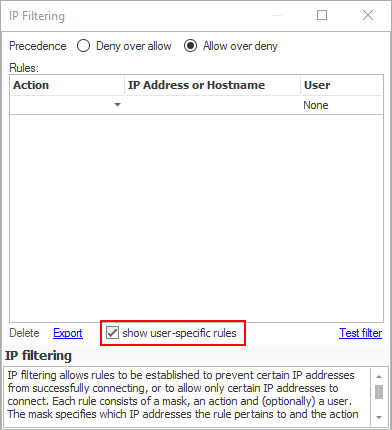
- Click the empty cell under the 'Action' column then select the 'Deny' action.
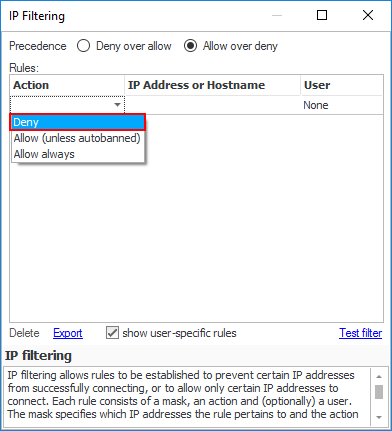
- After the action is selected, the rule is automatically set for all IP addresses. Let it be!
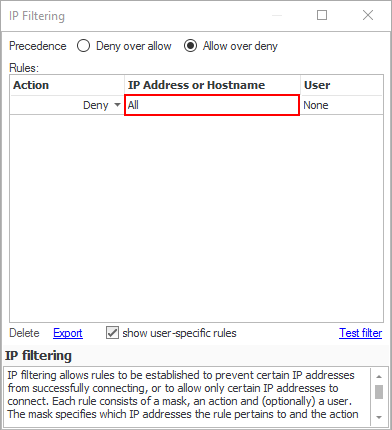
- Select the 'JoeSmith' user from the list.
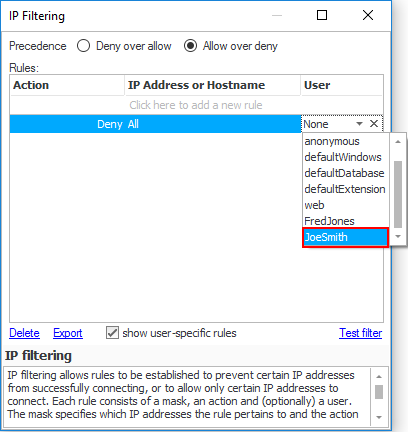
- Now, the rule that prevents the 'JoeSmith' user from connecting to the server from all IP addresses will look like this:
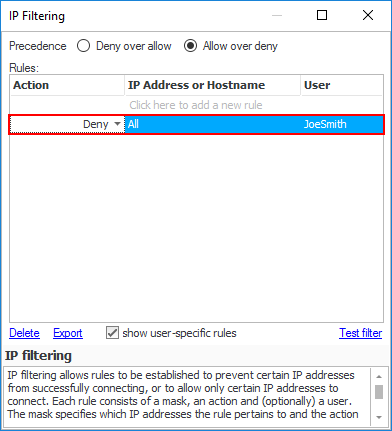
- Add an 'Allow (unless autobanned)' rule.
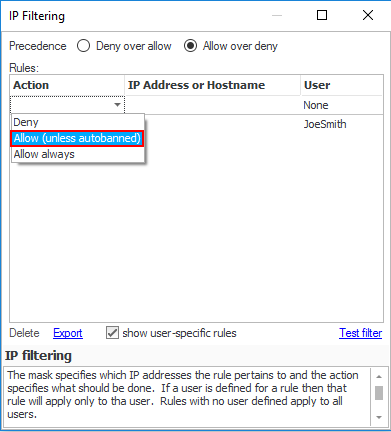
- Enter the IP address from which the 'JoeSmith' user is allowed to connect, e.g. 172.16.0.88.
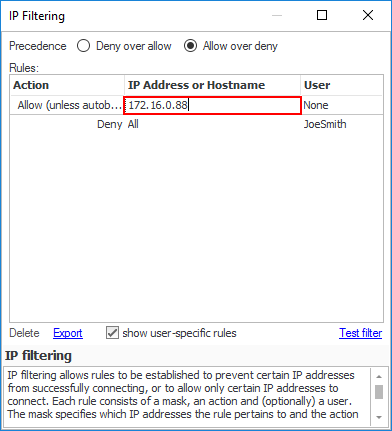
- Then Select the 'JoeSmith' user from the list, which is the one who this rule will apply to.
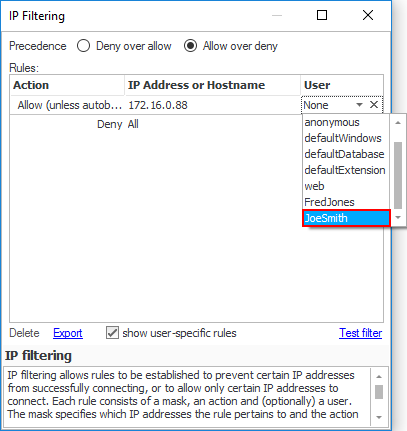
- Now, the rule that allows the 'JoeSmith' user to access from the specified IP address will look like this: