Move a file to another directory after it's been uploaded
- Select the 'Events' panel from the side-bar menu.
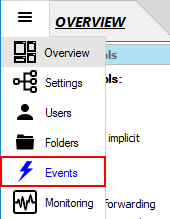
- Select the 'Process Triggers' tab at the top of the panel.

- Click the 'Add' button to create a new process trigger.
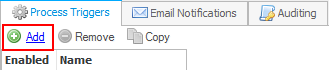
- Select the process trigger you just created, it's probably called 'New process trigger 1'.
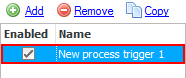
- Enter an appropriate name for this process trigger, e.g. 'Move on upload'.

- In the 'Events' section, click the 'Choose' button.
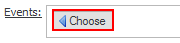
- Then select the 'Upload file' event.
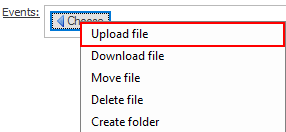
- After the event is selected, some extra fields are added on the panel. Now, select the 'Trigger on success' checkbox (It is selected by default).

- Enter the folder- or file-path filter to select the files/folders for which the event should be triggered.
E.g. the filter 'Home/*' will match all files/folders under the /Home folder.
 Macros can be selected via the folder filter's left arrow button.
Macros can be selected via the folder filter's left arrow button.

- Select users for which an event should occur from the 'User Filter' dropdown list. By default, all users are selected.

- Select sites for which an event should occur from the 'Site Filter' dropdown list (Enterprise MFT only).
By default, all sites are selected.

- Select the 'Batch script' radio button.

- Enter the following script which will move uploaded files to the directory,
'C:\FTP\Incomming\username\' while username is the name of the logged in user.
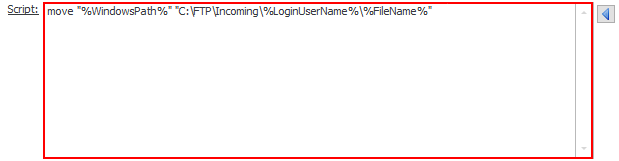 Various macros can be used here. Click the script's left arrow button to select them.
Various macros can be used here. Click the script's left arrow button to select them.
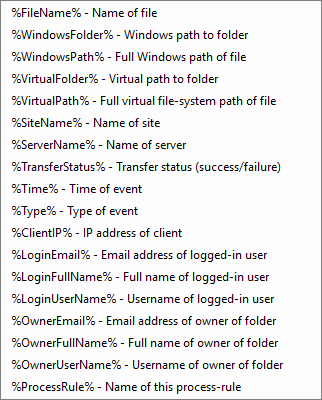
- Specify the working directory (optional).

- Finally, click the 'Apply changes' button at the top right of the CompleteFTP Manager to save the changes.
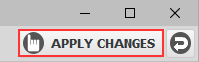 Now, every time a file is uploaded to the CompleteFTP server, the uploaded file will be moved to C:\FTP\Incoming.
Now, every time a file is uploaded to the CompleteFTP server, the uploaded file will be moved to C:\FTP\Incoming.
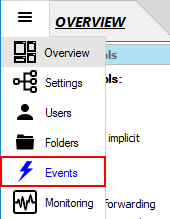

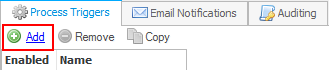
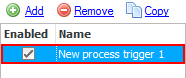

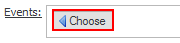
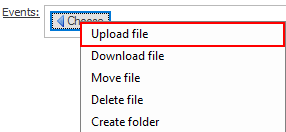

 Macros can be selected via the folder filter's left arrow button.
Macros can be selected via the folder filter's left arrow button.



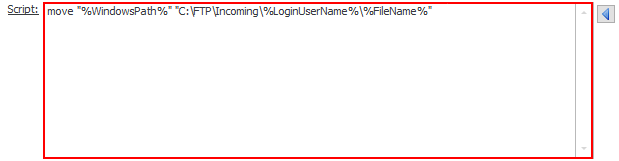 Various macros can be used here. Click the script's left arrow button to select them.
Various macros can be used here. Click the script's left arrow button to select them.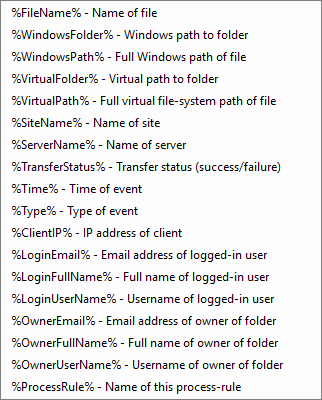

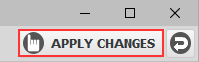 Now, every time a file is uploaded to the CompleteFTP server, the uploaded file will be moved to C:\FTP\Incoming.
Now, every time a file is uploaded to the CompleteFTP server, the uploaded file will be moved to C:\FTP\Incoming.