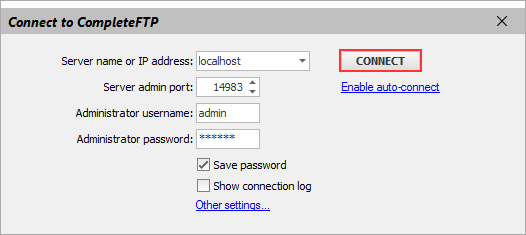
- In 'Settings'/'Sites' panel, go to 'FTP/FTPS' -> 'Advanced FTP/FTPS Settings' -> 'Passive (PASV) Transfer Settings'.
-
Limit the number of ports for passive mode FTP.
The number of ports in the range should be of the same order of magnitude as the maximum total number of files that clients will be transferring at any one time. If that maximum is, say, 10, then a port-range of 20 would suffice, but since there are over 60,000 ports available we may as well make it 100. The port range should be chosen so that it doesn't clash with those used by other services on the computer. This can be checked in the 'TCP Port Usage' tab of the 'Monitoring' section (look in the 'Local Port' column).
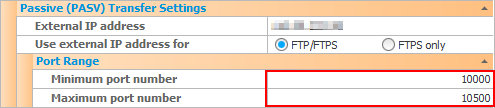
-
Click the 'Apply changes' button.
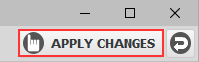
If your CompleteFTP server is behind a router, you need to access to your router's configuration page and configure your router to forward the following ports to your CompleteFTP server.
- FTP/Explicit FTPS - port 21.
- Legacy or implicit FTPS - port 990.
- SFTP/SCP/SSH - port 22.
- HTTP - port 80.
- HTTPS - port 443.
In addition, if FTP or FTPS are enabled then connections to all ports in the range chosen in step 3b) must also be forwarded to the server.
The way to configure port forwarding on the router depends on the type of router installed, so you should consult your router's documentation for appropriate steps.
You need to create an inbound firewall rule to allow connections to the ports on which CompleteFTP server is listening (these ports are same as ports in step 4). And also, don't forget to set the passive (or PASV) port range in the firewall to permit users to connect in this range, in case FTP or FTPS are enabled.
The steps to configure the firewall depend on the specific firewall being used. Refer to the documentation of the firewall for specific instructions.