Add a Windows user (Professional edition and greater)
- Select the 'Users' panel from the side-bar menu.
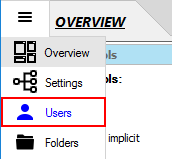
- Click the 'Add user' link at the top of the panel.
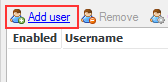
- Select 'Windows user(s)' from the menu.
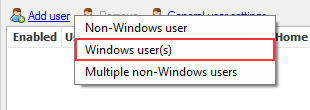
- In the 'Add Windows Users' dialog box, you can choose either to:
(1) Add server's local users.
 OR (2) add domain users. Enter the name of the domain.
OR (2) add domain users. Enter the name of the domain.
 Note: for domains with a very large number of users, the size of the list can be restricted and/or a filter can be provided to reduce the number of users listed.
Note: for domains with a very large number of users, the size of the list can be restricted and/or a filter can be provided to reduce the number of users listed.
- In the 'Add Windows Users' dialog box, select the user, e.g. 'Fred', to be added from the list.
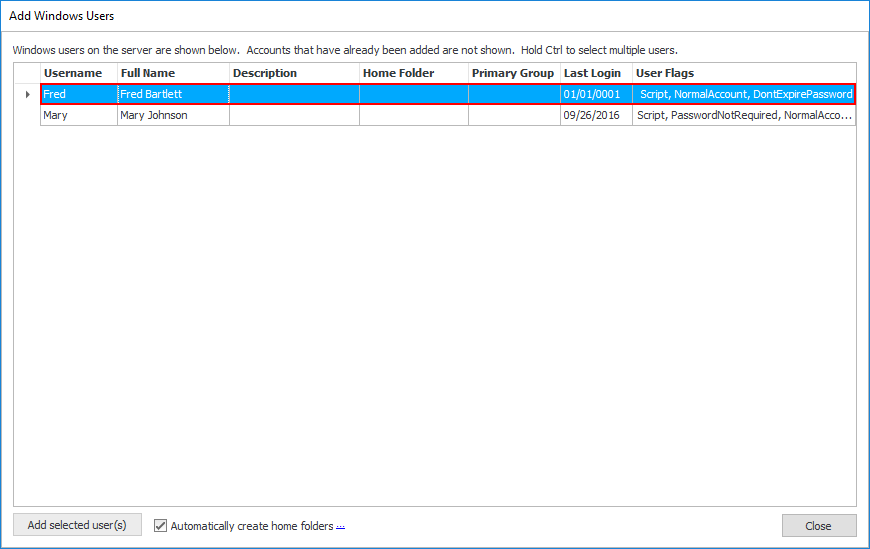
- Select the way you want the user's home folder to be created. There are two options here:
(1) Automatically create the user's home folder by checking the 'Automatically create home folders' checkbox (It's selected by default).
 (2) Manually create the user's home folder by un-checking the 'Automatically create home folders' checkbox.
(2) Manually create the user's home folder by un-checking the 'Automatically create home folders' checkbox.

- Click the 'Add selected user(s)' button, however if you checked 'Automatically create home folders' then skip to step 9.
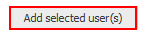
- In 'Home Folder' dialog box, select the user's home folder (default or non-default one) manually. Then click 'OK'.
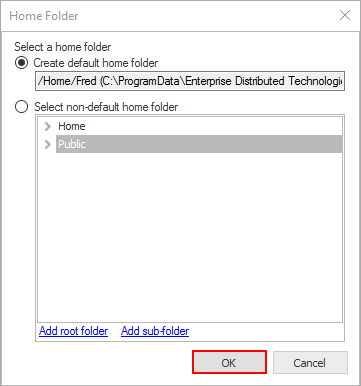
- Click the 'Close' button.
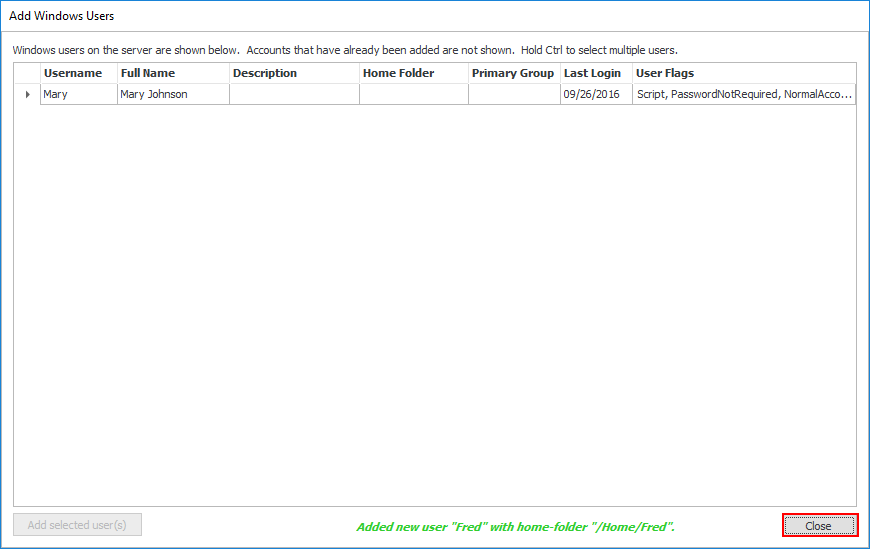
- Click the 'Apply changes' button at the top right of the CompleteFTP Manager.
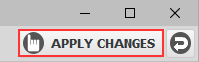 The users are now successfully added to the CompleteFTP server and displayed in the user list.
The users are now successfully added to the CompleteFTP server and displayed in the user list.

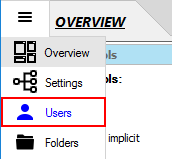
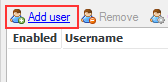
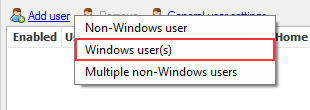
 OR (2) add domain users. Enter the name of the domain.
OR (2) add domain users. Enter the name of the domain. Note: for domains with a very large number of users, the size of the list can be restricted and/or a filter can be provided to reduce the number of users listed.
Note: for domains with a very large number of users, the size of the list can be restricted and/or a filter can be provided to reduce the number of users listed.
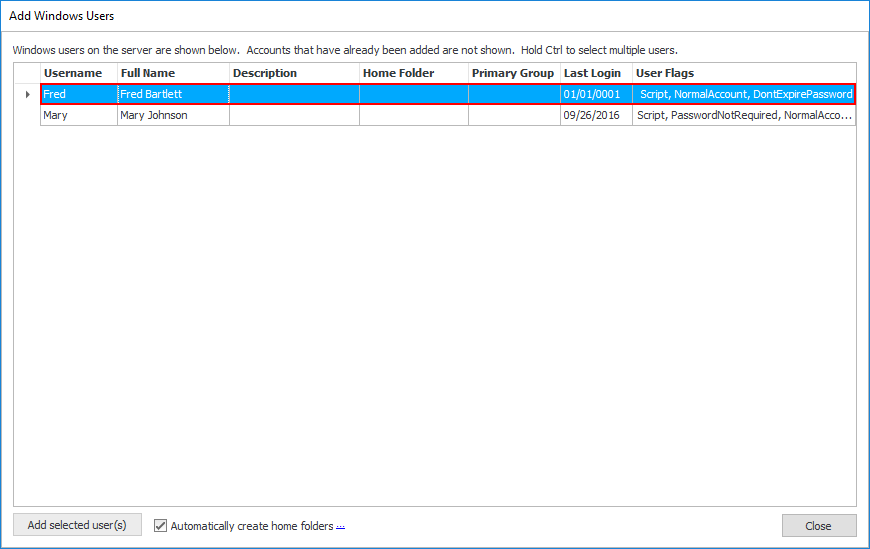
 (2) Manually create the user's home folder by un-checking the 'Automatically create home folders' checkbox.
(2) Manually create the user's home folder by un-checking the 'Automatically create home folders' checkbox.
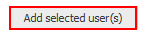
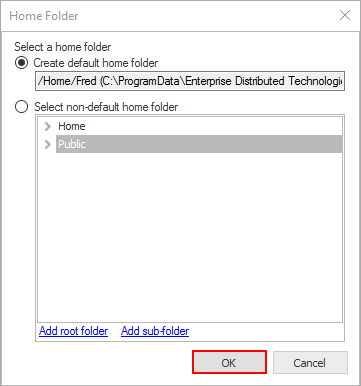
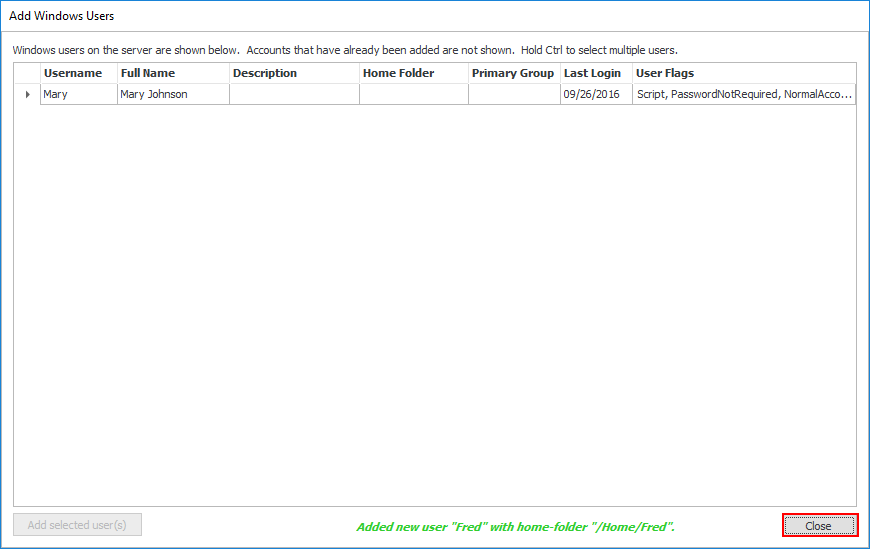
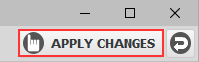 The users are now successfully added to the CompleteFTP server and displayed in the user list.
The users are now successfully added to the CompleteFTP server and displayed in the user list.