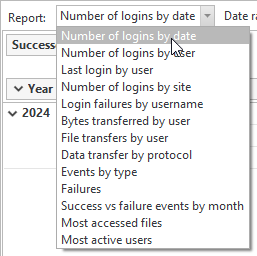
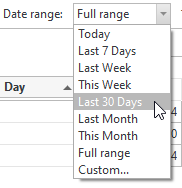
-
Filter data by hovering over a field button and clicking the filter icon.

-
Sort data by clicking on the up/down arrows column headers.

-
Resize columns by dragging or double-clicking their borders.
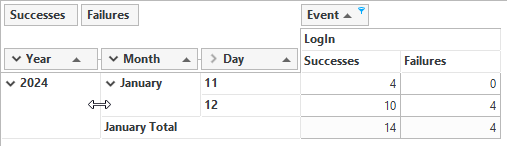
CompleteFTP Professional and Enterprise MFT Editions offer a robust reporting feature that allows users to gain insights into the events that have occurred on the server. These reports can help administrators monitor server activity, track user behavior, and ensure optimal performance. Data is presented in a structured manner, enabling users to view, filter, and analyze event information within a specified date range. For those using the Enterprise MFT Edition, there's added flexibility to create custom reports tailored to specific needs.
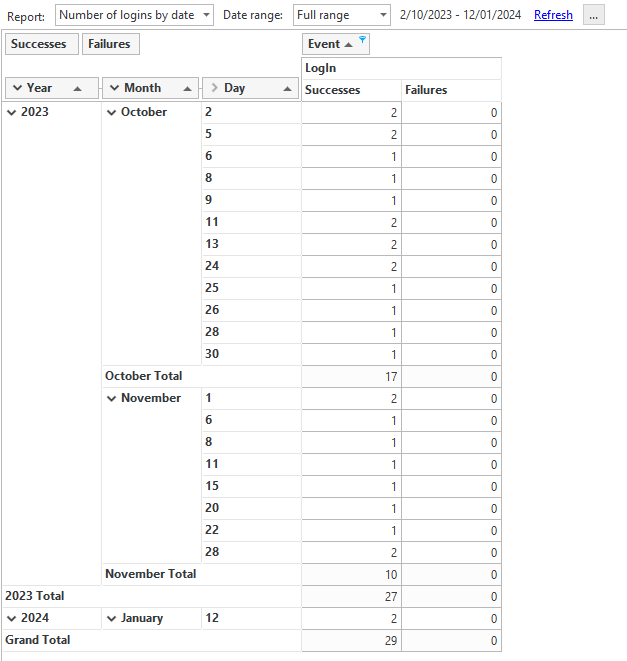
To get started with reporting, select the Reports item from the side menu in CompleteFTP Manager.
Before diving into the details of using the reporting feature, it's essential to ensure that reporting is enabled. If you access the reporting panel and find that all controls are disabled, it means that reporting is not active.
In the center of the reporting panel, you'll see a button labeled 'Enable reporting'. Clicking this button will prompt CompleteFTP to check for available audit files. If any are found, you'll be presented with statistics about the auditing data, such as the number of files, the date range of the data, and an estimated count of events. You'll then have the option to import this data. Note that if there's a significant amount of data, the import process might take a few minutes. Once imported, the reporting feature will be activated, and you can proceed to view or customize reports.
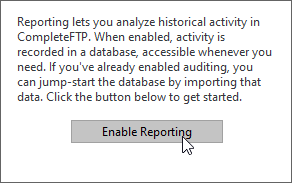
Upon enabling the reporting feature, you can immediately start viewing the available reports. Here's how:
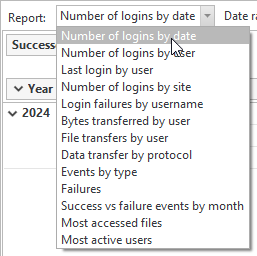
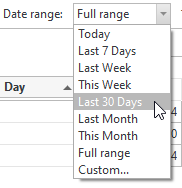


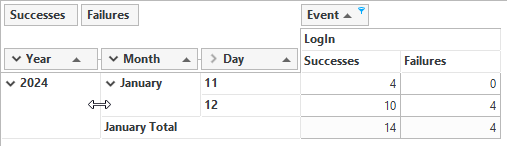
CompleteFTP reports contain combinations of the following fields:
CompleteFTP Enterprise MFT allows you to design your own reports - see Designing Custom Reports.