Getting started with CompleteFTP
This tutorial explains how to get started with CompleteFTP, our Windows secure file server supporting a variety of secure file transfer protocols, including FTP, FTPS, SFTP, SCP, HTTP and HTTPS. If you just need FTP or FTPS then you can use the Free Edition. If you need the other protocols then you'll need Standard Edition or better (download the free trial)
Steps
1. The latest Windows installer can be downloaded from here. To install, double-click on the installer executable, and you will be taken through the steps required to set up CompleteFTP, as shown in this video. You may require Administrator permissions to run the installer.
Note that the highest edition, i.e. Enterprise edition, will be installed by default, but this tutorial uses CompleteFTP's popular Professional Edition. A comparison matrix can be found here.
CompleteFTP installs as a Windows Service, running as the local SYSTEM user. It will be started automatically when your computer starts.
2. After the installation is complete, run the Complete FTP Manager to begin adding users
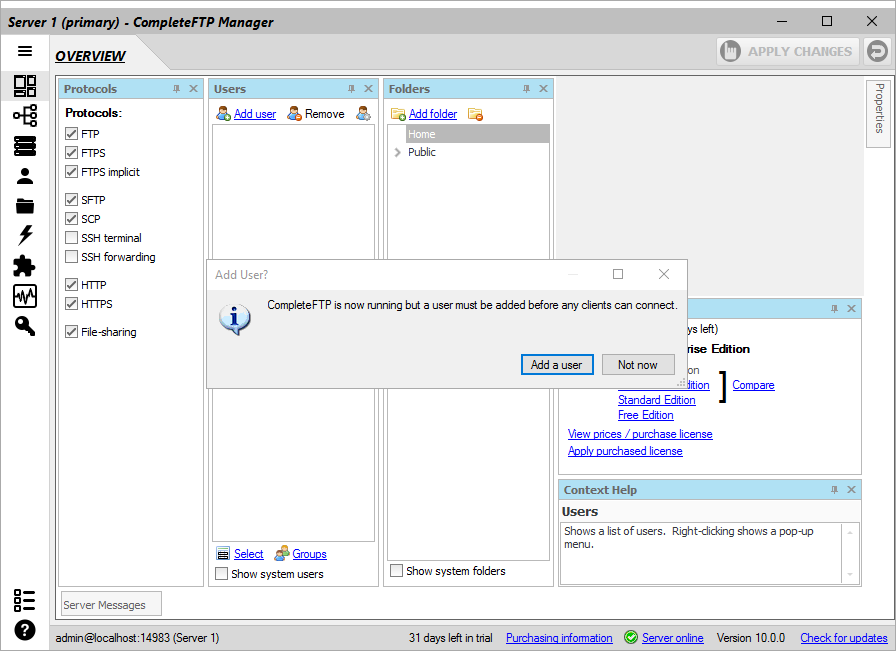
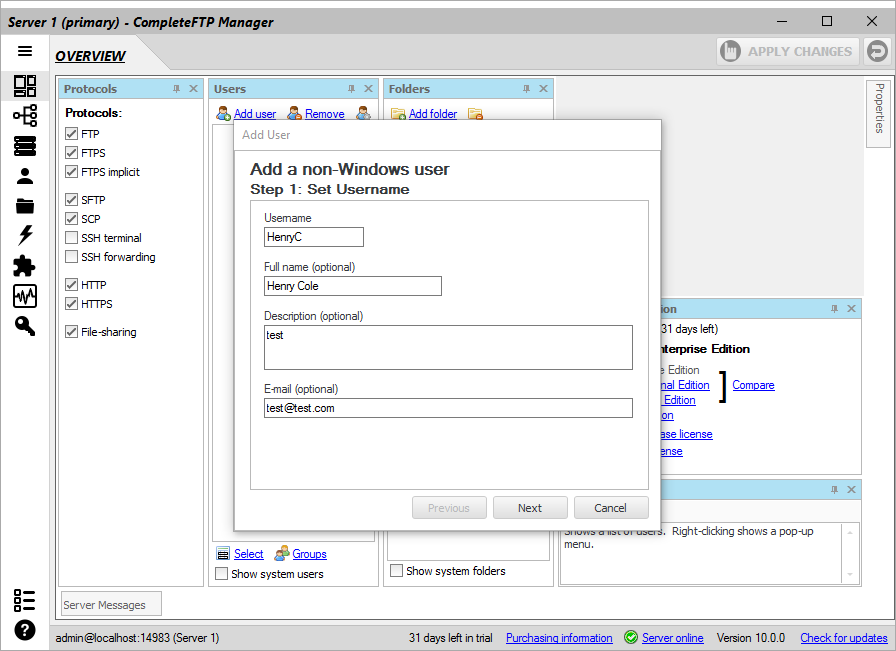
3. A password is required for any user account you create. It is advisable for this to be as secure as possible. Alternatively, use the 'Random' button to quickly generate a secure password.
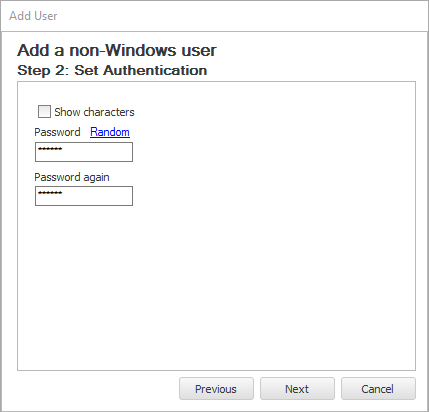
4. Select the home directory where the data for this user will be stored. The default is usually the best option,
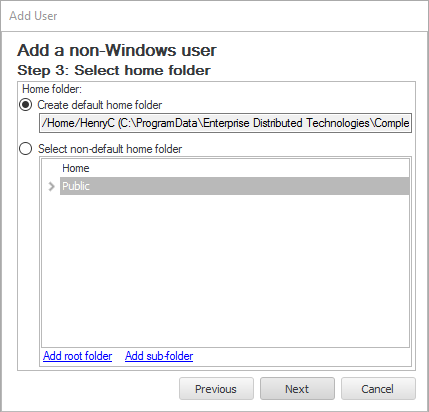
5. Verify the information entered previously and select Apply:
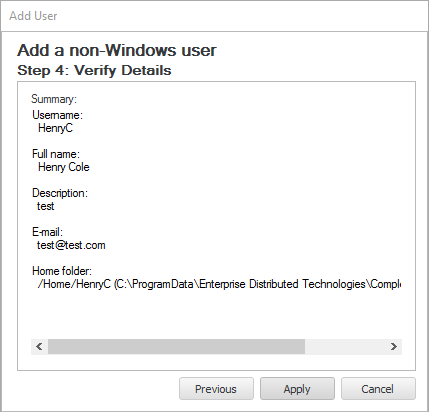
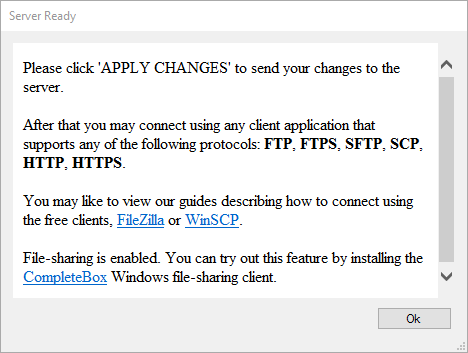
6. The server is now available for connection using an FTP, FTPS or SFTP client.
How to connect
For detailed information on how to connect to this server using popular clients, see our tutorials: